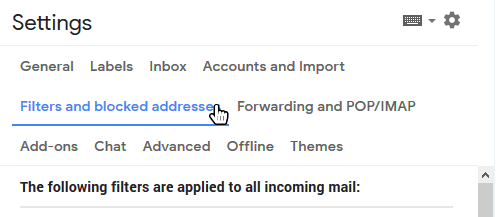Email security is vital for safeguarding sensitive information from cyber threats like phishing, malware, and data breaches. With email being a primary communication tool, securing your accounts and data is essential to prevent unauthorized access and protect your privacy. This guide covers key email security measures, practical steps to secure email, and best practices to stay safe in an evolving threat landscape.
Why Email Security Matters
Email accounts often contain sensitive data, such as personal details, financial information, or business communications. Cybercriminals target emails through phishing attacks, malware, and account takeovers, leading to identity theft or financial loss. Effective email security ensures your data remains private, builds trust with recipients, and complies with regulations like GDPR or HIPAA.
- Prevent Data Breaches: Secure emails reduce the risk of unauthorized access.
- Avoid Phishing Scams: Proper measures help identify and block fraudulent emails.
- Protect Business Reputation: Secure communication fosters trust with clients and partners.
Common Email Security Threats
Understanding the threats you face is the first step to protecting your email from cyber threats. Here are the most common risks:
- Phishing Attacks: Fraudulent emails trick users into sharing login credentials or clicking malicious links.
- Malware: Attachments or links in emails can install viruses or ransomware on your device.
- Account Takeovers: Weak passwords allow hackers to access and misuse your email account.
- Man-in-the-Middle Attacks: Unencrypted emails can be intercepted during transmission.
How to Secure Your Email: Step-by-Step Guide
Follow these actionable steps to enhance your email security and protect against cyber threats.
1. Use Strong, Unique Passwords
A strong password is your first line of defense. Weak passwords (e.g., “password123”) are easily cracked by hackers.
- Create passwords with at least 12 characters, mixing letters, numbers, and symbols (e.g.,
G7#mP9$kL2!v). - Use a unique password for each email account to limit damage if one is compromised.
- Consider using Google password manager LastPass to generate and store secure passwords.
2. Enable Two-Factor Authentication (2FA)
2FA adds an extra layer of security by requiring a second verification step (e.g., a code sent to your phone) when logging in.
- Gmail: Go to https://myaccount.google.com/security, select 2-Step Verification, and follow the prompts.
- Outlook: Visit https://account.microsoft.com/security and enable Two-step verification.
- Yahoo Mail: Log in to https://login.yahoo.com/account/security and turn on Two-step verification.
3. Encrypt Your Emails
Email encryption protects your messages from being intercepted during transmission.
- Use email providers with built-in encryption, such as Gmail (TLS) or ProtonMail (end-to-end encryption).
- For sensitive emails, use tools like ProtonMail or browser extensions like Mailvelope for PGP encryption.
- If I manage your website hosting you have managed SSL. But also be sure your email client is set to use SSL/TLS (check settings in Outlook or Apple Mail). Or ask me about Google Workspace for Business
4. If you don’t use Google Workspace, Deploy Secure Email Gateways (SEGs)
For businesses, SEGs filter incoming and outgoing emails to block malicious content in real-time.
- Popular SEGs include Mimecast, Proofpoint, and Barracuda.
- Configure SEGs to detect phishing, malware, and spam before emails reach users.
- Combine SEGs with employee training to maximize effectiveness.
5. Educate Yourself on Phishing Protection
Phishing emails often look legitimate but contain malicious links or attachments.
- Check sender email addresses for misspellings (e.g.,
support@gmali.cominstead ofsupport@gmail.com). - Avoid clicking links or downloading attachments from unknown senders.
- Use email filters to flag suspicious emails (learn how in our email whitelisting guide).
Best Practices for Email Security
Stay proactive with these email security best practices:
- Update Software Regularly: Keep your email client, browser, and antivirus software up to date to patch vulnerabilities.
- Use Antivirus Software: Install reputable antivirus tools like Norton or Malwarebytes to scan email attachments.
- Backup Emails: Regularly back up important emails to avoid data loss from breaches.
- Monitor Account Activity: Check your email account’s login history for unauthorized access.
- Train Employees: For businesses, conduct regular cybersecurity training to reduce human error.
Conclusion
Protecting your email from cyber threats requires a combination of strong passwords, 2FA, encryption, and vigilance. By implementing these email security measures, you can safeguard your data and maintain a secure communication environment. For more tips, explore our guide on whitelisting emails or learn about managing spam filters.
Have questions about securing your email? Share your thoughts in the comments or contact us!