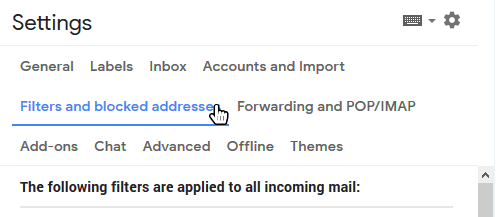Whitelisting an email ensures messages from trusted senders or domains land in your inbox, not the spam folder. Whether it’s work emails, newsletters, or personal messages, learning how to whitelist an email in popular clients like Gmail, Outlook, and Yahoo Mail is simple. This guide provides step-by-step instructions to help you bypass spam filters and keep important emails accessible. Follow these tips to master email whitelisting today.
What Is Email Whitelisting?
Email whitelisting involves adding a sender’s email address or domain to a safe list or creating a filter to ensure their messages avoid the spam folder. This process is essential for ensuring critical emails reach your inbox. By whitelisting, you can improve email deliverability and prevent emails from going to spam.
Why Whitelist Emails?
- Ensure Delivery: Important emails (e.g., from clients or services) won’t get lost in spam.
- Save Time: Avoid searching the spam folder for missing messages.
- Boost Marketing: For marketers, whitelisting increases open rates by ~20% and strengthens sender reputation.
Ready to whitelist? Below are detailed instructions for Gmail, Outlook, and Yahoo Mail.
Step-by-Step Guide to Whitelist Emails
How to Whitelist an Email in Gmail
Gmail uses filters to whitelist emails, marking them as “Never send to Spam.” Filters are created via the desktop website, not the mobile app.
Desktop (Web Browser):
- Log in to Gmail at https://mail.google.com.
- Click the gear icon (top-right) and select See all settings.
- Go to the Filters and Blocked Addresses tab.
- Click Create a new filter.
- In the From field, enter the email address (e.g.,
sender@example.com) or domain (e.g.,@example.com). Use|for multiple entries (e.g.,sender1@example.com|sender2@example.com). - Click Create filter.
- Check Never send it to Spam. Optionally, select Always mark it as important.
- Click Create filter to save.
Mobile (Workaround):
- Gmail’s mobile app doesn’t support filters. Instead:
- Open the Gmail app, find an email from the sender, tap the three dots (top-right), and select Add to Contacts.
- If in the Spam folder, open the email, tap the three dots, and select Report not spam.
Tip: Drag emails from the Promotions tab to the Primary tab and confirm “Do this for all future messages.”
How to Whitelist an Email in Outlook
Outlook uses a “Safe Senders” list to whitelist emails, available in both web and desktop versions.
Desktop (Outlook App):
- Open Outlook and click Home > Junk > Junk E-mail Options.
- Go to the Safe Senders tab.
- Click Add.
- Enter the email address (e.g.,
sender@example.com) or domain (e.g.,@example.com). - Click OK, then Apply and OK to save.
Web (Outlook.com):
- Log in to https://outlook.live.com.
- Click the gear icon (top-right) and select View all Outlook settings.
- Navigate to Mail > Junk email.
- Under Safe senders and domains, click + Add.
- Enter the email address or domain and press Enter.
- Click Save.
Mobile (Outlook App):
- Open the Outlook app, find an email from the sender, tap the three dots (top-right), and select Move to Focused Inbox.
- Choose Move this and all future messages.
Note: Adding senders to Outlook contacts also helps prevent emails from going to spam.
How to Whitelist an Email in Yahoo Mail
Yahoo Mail supports whitelisting via contacts or filters.
Desktop (Web Browser):
- Log in to Yahoo Mail at https://mail.yahoo.com.
- Option 1: Add to Contacts:
- Open an email, hover over the sender’s name/email, and click Add to Contacts.
- Fill in details (if needed) and click Save.
- Option 2: Create a Filter:
- Click the gear icon (top-right) and select More Settings.
- Go to Filters and click Add new filters.
- Name the filter (e.g., “Whitelist Sender”).
- In the From field, enter the email address or domain.
- Set the action to Move to Inbox.
- Click Save.
Mobile (Yahoo Mail App):
- Go to the Spam folder, open an email from the sender, and tap Not Spam.
- Alternatively, open an email, tap the sender’s name, and select Add to Contacts.
Note: Yahoo’s spam filter processes emails before custom filters, so marking emails as “Not Spam” may be needed initially.
Best Practices for Email Whitelisting
To ensure your whitelisting efforts work effectively, follow these tips:
- Mark as “Not Spam”: If emails land in the Spam folder, mark them as “Not Spam” to train the filter.
- Add to Contacts: Adding senders to contacts often mimics whitelisting, especially in Yahoo and AOL.
- Test Filters: Send a test email to confirm it reaches the inbox.
- Review Regularly: Update your Safe Senders list or filters as needed.
- Stay Safe: Only whitelist trusted senders to avoid phishing emails.
- For Marketers: Include whitelisting instructions in welcome emails to boost deliverability.
Additional Tips for Other Email Clients
Using a different email client? Here’s how to proceed:
- AOL: Add senders to contacts to whitelist, as AOL trusts contact list emails.
- Apple Mail: Create rules to move emails to the inbox.
- ProtonMail or Others: Check the provider’s help center for “whitelist email” instructions.
Search your email client’s support page for specific guidance or contact their support team.
Conclusion
Whitelisting emails in Gmail, Outlook, or Yahoo Mail is a quick way to ensure important messages bypass spam filters. By following these steps, you can streamline communication and avoid missing critical emails. For more email management tips, check out our guides on email security or managing spam filters.
Have questions about whitelisting or email deliverability? Leave a comment below or contact us!